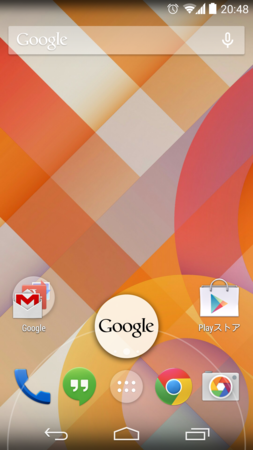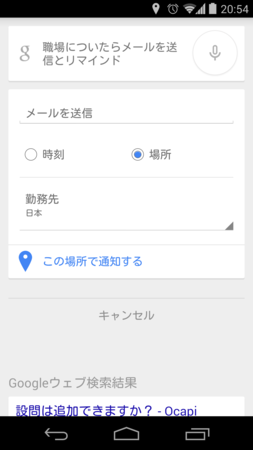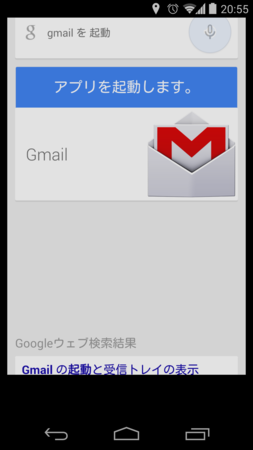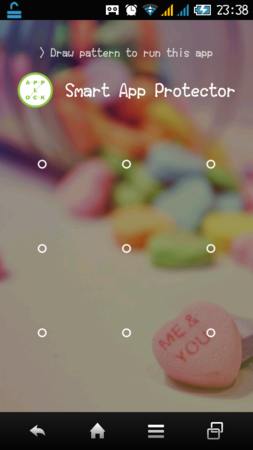一週間に一回は更新をと言った矢先に一週間以上開いてしまいました。元々はPC用のアプリ紹介をするつもりはなかったのですが、よそで使って案外受けが良かったので紹介してみます。
さて、今回紹介するのは、WinSplit Revolution。デスクトップ上のアプリを画面上の任意の場所にリサイズして配置してくれるアプリです。
と言っても、説明だけではわかりにくいので、とりあえず写真を。

上のような感じで、アプリをタイル状に配置できるようになります。レイアウトの仕方は自分で自由に決められるので、例えば複数のエクスプローラ画面を表示して写真の仕分けをしたり、ドキュメントを読みながら別の資料を書いたりすることが出来ます。

もちろん、このようなことはマルチディスプレイを使っても出来ます。Windows上でマルチディスプレイを使ってアプリウィンドウの最大化をすると、そのディスプレイめいっぱいに画面が表示されるため、2つのディスプレイを使っていたら2つ、3つのディスプレイを使っていたら3つまでのアプリを同時に見ながら作業をすることが出来ます。
ただし、これだとディスプレイの個数=同時に開けるアプリの個数になってしまい、同時に見ながら使えるアプリの数に限度があります。
このアプリを使えばディスプレイの個数以上にアプリを同時に開いて見ながら作業できるため、使いようによってはかなりの作業効率化が望めます。
ホットキー
このアプリを使った画面の操作は、主にホットキーを使って行います(もちろんコントロール用の小窓を表示して、そこから行うことも出来るのですが、自分は効率が悪いのでほとんどホットキーを使っています)。
ホットキーに設定出来るのは、だいたい以下のようなもの(ここでは自分がよく使う機能のみ紹介しています)
- アクティブウィンドウを、ディスプレイ左下/下/右下/左/中央/右/左上/上/右上に移動
- 〃左側/右側のディスプレイに移動
- 〃常に手前表示にする/解除する
- 〃最大化する
- 〃最小化する
また、ウィンドウをディスプレイ移動させたときは、アプリウィンドウの最大化状態が自動的に解除される上、移動先のディスプレイにあわせて、ウィンドウが自動調整される機能がついており、どのようなディスプレイ構成のPC環境でも使いやすいのが特徴(まあ、この自動調整動作については、人によって好みが分かれるところですが)。
アプリの画面占有率の設定
アプリのウィンドウリサイズ機能では、アプリの画面占有率を自分で自由に設定出来るのも便利。初期設定では公式サイトのスクリーンショットにあるように、画面を6分割できるようになっていますが、自分は8分割できるように設定しています。

この辺はレイアウトの設定をファイルに出力することも出来るので、複数のPCを使用している人も便利。
我が家での使い方
うちでは主にメインPCで活躍しています。
メインディスプレイ:Twitterクライアント(Janetter)、Windows Media Center、空いているスペースにPCの情報表示
サブディスプレイ:普段はChromeを全画面表示、写真整理時はFlickrのアップローダと写真を配置するフォルダ三つを同時表示など、必要に応じて使い分け
サブディスプレイ2:Bitbucketのブラウザ画面を表示(自作アプリの進捗管理など)

またプレゼンスライドの作成に集中したいときは、メインディスプレイのTwitterクライアント部分にあらすじを書いたノートを表示させたりと、状況に合わせてウィンドウの構成を切り替えて使ってます。

持ち歩き用のノートPCでは、参考情報を見ながら文章を入力したいときなどに利用することで、まるでサブディスプレイがあるかのような作業環境も実現できる(もちろん、一つ一つのウィンドウのサイズは小さくなってしまいますが)

最近のブラウザは、基本機能としてタブを切り離して別ウィンドウとして表示することができるので、こういう時に使いやすくて便利ですね。